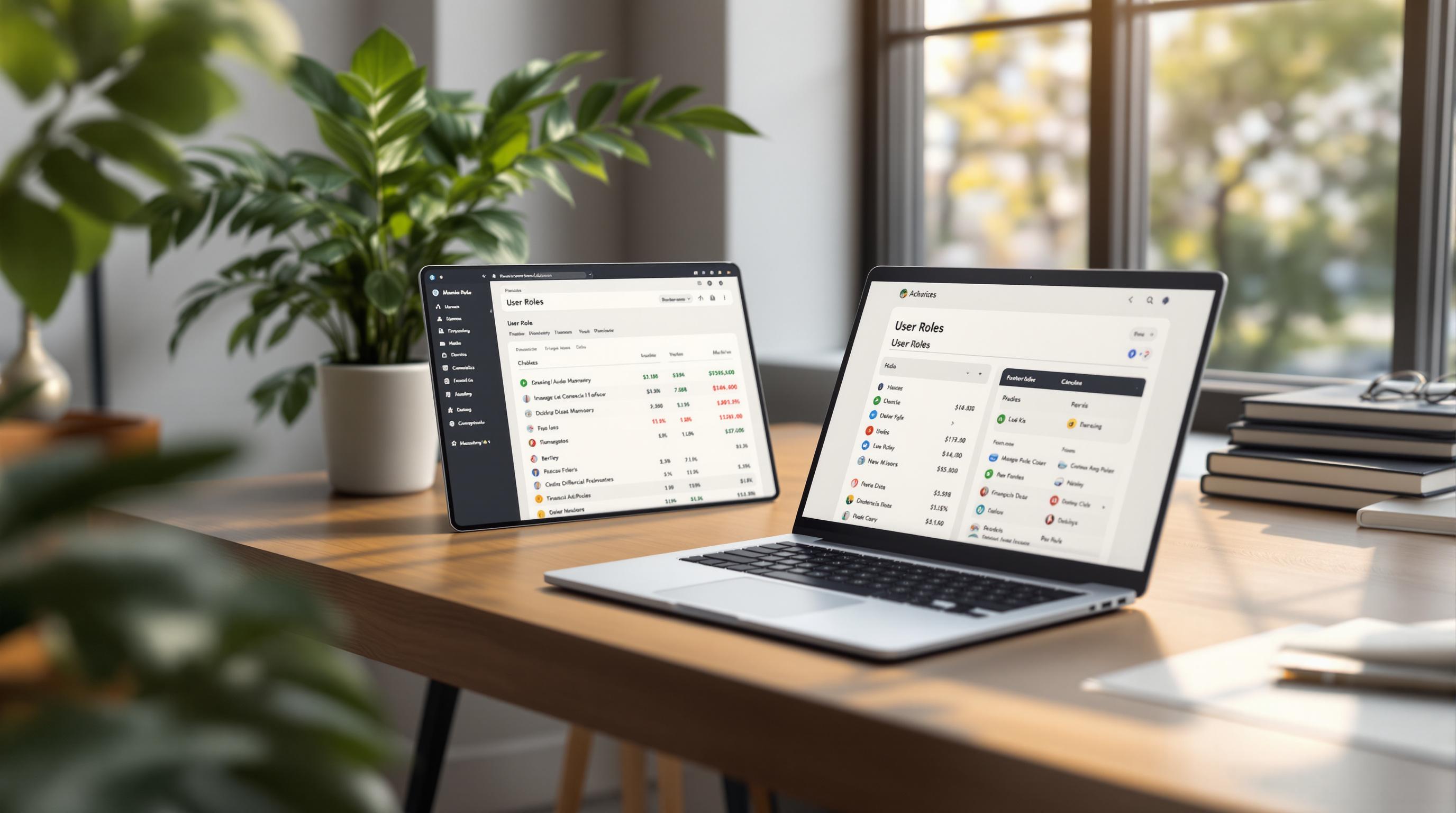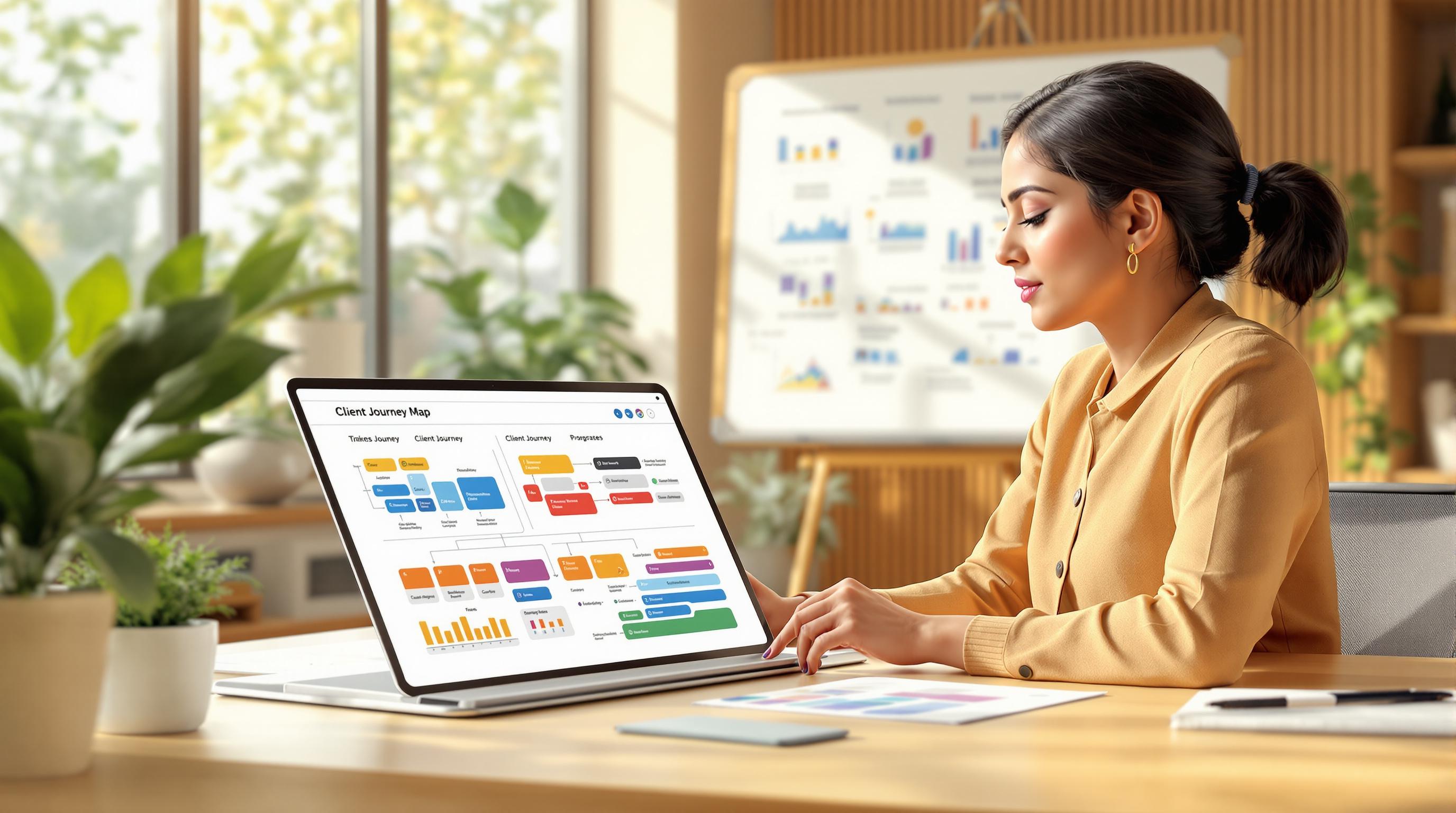Wealthbox CRM helps financial advisory firms manage user access securely and efficiently. Its role-based access control ensures sensitive client data is protected while enabling team collaboration. Here’s what you need to know:
- Why It Matters: Proper permissions safeguard data, streamline workflows, and ensure compliance with regulations like FINRA and SEC.
- Key Features: Custom roles, group management, and individual access controls allow tailored permissions for each team member.
- How to Use:
- Admins can manage permissions via the User Management Dashboard.
- Create roles based on job responsibilities (e.g., Senior Advisors, Support Staff).
- Regularly audit permissions to align with current roles and maintain security.
Accessing User Management in Wealthbox CRM

Managing users in Wealthbox CRM starts with accessing the user management dashboard. This step is key to setting up role-based access controls that help safeguard client data and improve workflow efficiency. Wealthbox gives administrators complete authority over user access and permissions.
Administrator Login
You’ll need administrator credentials to manage user permissions. If two-factor authentication (2FA) is enabled, be prepared to complete that step for added security.
"As Wealthbox continues its successful path upmarket to provide large RIAs and broker-dealers with enterprise-grade CRM technology, we're introducing new features and product enhancements to support these firms." [1]
Locating User Management
From the main Wealthbox menu, go to Organization Settings and click on the Users tab. This will take you to the user management dashboard.
| Feature | Function | Benefit |
|---|---|---|
| Active/Invited Filters | Sort users by status | Keeps the user list organized |
| Multi-workspace View | View users across all workspaces | Centralized user management |
| Bulk Management Tools | Add multiple users at once | Speeds up onboarding |
| Download Capabilities | Export user lists as CSV files | Simplifies reporting |
Enterprise customers have access to additional tools for advanced administration:
- Control over integration permissions
- Email settings configuration
- Restrictions on file storage
- Options for administrative data exports [1]
Once you’ve accessed the user management interface, you can proceed to set up roles and permissions to maintain secure and efficient operations.
Setting Up Roles and Permission Groups
Setting up roles and permission groups helps ensure team members have the right access to perform their tasks while keeping sensitive data secure.
Defining Access Levels for Roles
Wealthbox CRM uses a tiered permission system to match access levels with specific team roles and responsibilities.
| Access Tier | Users Included | Typical Permissions |
|---|---|---|
| Tier 1 | Senior Advisors, Principals | Full system access |
| Tier 2 | Associate Advisors, Team Leads | Limited client data access |
| Tier 3 | Support Staff, Assistants | Basic access like contact info and calendar management |
This setup follows the principle of least privilege, balancing security with functionality. For example, senior advisors usually need full access to client details, while administrative staff only require limited access to manage schedules and basic contact information [1].
Once roles and access levels are clearly defined, the next step is organizing users into permission groups for easier management.
Creating Permission Groups
Permission groups simplify access management by grouping users based on their responsibilities.
1. Access Group Settings
Go to Settings > Workspace > User Groups to get started [1].
2. Organize Your Groups
Wealthbox allows nested groups, offering a detailed way to structure permissions while maintaining security. For example, when importing client data, you can separate files by permission level to ensure proper access control from the beginning.
sbb-itb-e3190ce
Managing Individual User Permissions
After setting up permission groups, the next step is to manage individual user access. This ensures precise control over data and workflows.
Adding New Users
To add a new user, go to Settings > Workspace > Users, click 'Invite Users', and fill in the required details like name, email, and default permissions. You can also assign admin privileges during this process to uphold security standards.
Assigning and Customizing User Access
Wealthbox CRM provides several options for assigning permissions to team members, allowing you to choose between role-based permissions or tailoring access to specific needs.
| Permission Type | Ideal For | Benefits |
|---|---|---|
| Predefined or Custom Roles | Standard or specialized roles | Easy setup, detailed controls |
| Hybrid Setup | Unique team lead needs | Mixes predefined roles with custom settings |
This approach is especially helpful for financial advisors who need to protect sensitive client data while fostering team collaboration.
Updating User Permissions
To modify user permissions, navigate to User Management, select the user, make the necessary changes, and save. When updating access, ensure the changes align with the user’s current responsibilities to maintain security and functionality [1].
Properly managing individual permissions helps secure workflows and supports compliance over time.
Best Practices for Permission Management
Managing permissions effectively in Wealthbox CRM requires routine checks and adherence to strict security standards.
Regular Access Audits
Review user access quarterly or twice a year to ensure permissions match job roles and follow security guidelines. Pay close attention to active accounts, role assignments, and any updates in compliance rules. It's crucial to immediately revoke access for departing employees to prevent unauthorized entry. For example, the 2022 Cash App incident resulted in an $8.2 million data breach and a $15 million settlement due to lapses in access control [1].
Applying Least Privilege
The Principle of Least Privilege (POLP) is a key element of data security, but many organizations find it challenging to implement. Wealthbox's role-based access features can help ensure proper use of POLP to safeguard client data and improve operational efficiency.
Here’s how to make POLP work:
- Set clear role boundaries: Tailor permissions to specific job responsibilities.
- Review permissions regularly: Update access rights whenever roles or responsibilities change.
- Keep detailed logs: Document every change in permissions to maintain accountability.
Compliance with Regulations
Financial advisory firms using Wealthbox CRM must meet regulatory standards like those set by FINRA, SEC, and GDPR. For instance, FINRA requires data to be encrypted and stored in Write Once Read Many (WORM) formats [2].
Important steps for compliance include:
- Using secure methods for backing up data.
- Keeping comprehensive audit trails for data access and deletion.
- Properly documenting changes in user permissions.
Conclusion and Next Steps
Highlights of Wealthbox CRM Permissions
Wealthbox CRM's role-based access system helps financial advisory firms manage data securely while enabling smooth team collaboration. According to IBM, data breaches in the financial sector are more expensive than in most other industries, underscoring the importance of strong access controls [1].
To strengthen security, firms should:
- Regularly audit access permissions and document changes
- Stay compliant with FINRA and SEC guidelines
- Offer continuous staff training on security practices
Tools to Support Practice Growth
Effective permission management protects your practice, but the right tools can also enhance growth and streamline operations. Beyond Wealthbox CRM's features, platforms like Financial Advisor Marketing (https://financialadvisormarketing.co) provide resources to help advisors expand their practices securely and efficiently. Their list of 51 marketing tools is designed to boost growth while aligning with strict security measures.